日本のスマートフォンの普及率も軽く50%を超えて、iPhoneを持つ方も多くなったかと思います。
iPhoneの魅力は語りきれないほどあるわけですが、何と言っても説明書を読まなくても使えるシンプルな操作法ですよね。
しかし、購入したてのときは、やはり細かい部分の使い方や設定などが少しわかりにくいことも正直あります。
ということで、今回は取りあえず購入したらチェックしておきたい設定方法を6個にまとめてみましたのでご紹介します。
【iOS7】iPhoneを購入したら自分の生活スタイルに合わせて設定を変更しよう!
もちろん初期設定でも使えるのがiPhoneの良い所でもありますが、やはり少しずつ、自分のiPhoneにしたいためカスタマイズは必須項目かと思います。
といっても、そこまで変える必要もないですけどね。w
ただ、iPhoneをさらに便利に使うためにも、是非一度設定を見てみることをおすすめします。
必ず充電のパーセンテージ(%)を表示できるように設定しておこう!
もはや誰のiPhoneを見てもこのバッテリーパーセンテージは出ていると思いますが、これは必須項目です。
iPhoneはバッテリーの持ちが非常に良いですが、それでも充電はいつか切れてしまいます。
しかし、小さいバッテリーのマークだけではあとどれくらいで充電が切れてしまうのかわかりません。
ということで、このパーセンテージを表示する方法は必ずしておきましょう。
バッテリー残量のパーセンテージ(%)の表示は、
設定>一般>使用状況>バッテリー残量(%)
で変更出来ます。
この設定を行うだけでも、ドキドキするストレスはなくなるので設定しておきましょう。
iPhoneに搭載されているSiriを使うためにもチェックしておきたい『耳にあてて話す』
iPhoneに搭載されているSiriはホームボタンを長押しすると登場する、超賢いやつです。
一人暮らしの方は一度は「おやすみー」と喋ってしまったこともあるかもしれません。
ただ、一人の場合は良いんですが、周りに人がいる場合は、ちょっと恥ずかしいですよね?
そんなときのためにチェックしておきたい項目です。
Siriを使用するときに電話をしているようにできる『耳にあてて話す』というものがあります。
こちらの設定をオンにしておくと、外で使用する機会が多い方でも、耳にあててSiriと話せますので、使いやすくなります。
設定方法は、
設定>一般>Siri>耳にあてて話す
で変更してみて下さい。
メールなどの通知が気づきにくいあなたはLEDフラッシュで気づきやすくしよう!
メールの音もシンプルなiPhoneは個人的に好きですが、ピジネスの際についメールの音を聞いておらず、大事な案件を見逃す…なんてことは避けたいところです。
iPhoneはAndroidと異なり、ライトで通知するというものがないと思われているかもしれませんが、実はカメラのフラッシュをメール受信時などに光らしてお知らせしてくれるものがあるんです。
私は特に通知を気にしないというか何度もiPhoneを触るのでオフにしてありますが、最近はこの設定をオンにしている方もよく見かけます。
音だけで気づきにくい方は是非フラッシュを使って受信などをお知らせしてくれる設定をオンにするといいかもしれません。
ちなみにこの設定をオンにするとLINEなどもフラッシュでお知らせしてくれますよ。
設定方法は、
設定>一般>アクセシビリティ>LEDフラッシュ通知
で設定可能です。
キーボード設定を見直して、より快適な入力画面にしよう!
iPhoneの初期設定では日本語かな入力の他に日本語ローマ字入力や絵文字、英語などが用意されています。
しかし、使っていて思ったんですが、日本語かな入力で入力は十分なんです。w
ということでローマ字入力の使用用途は私の中ではほぼ皆無!
ですので、キーボードを自分の用途に合わせて変更しておきましょう!
iPhoneの画面はそれほど大きいわけでもないので、パソコンなどのようにローマ字入力するのは意外と大変です。
ローマ字入力でミスが多いよりはかな入力のフリックを練習したほうが断然いいと思います。
さて、キーボードの削除の仕方ですが、
設定>一般>キーボード>キーボード
で変更や追加が可能です。
削除については右上の
編集
ボタンをタップすると変更可能です。
追加につきましては一番下にある
新しいキーボードを追加…
をタップして下さい。
ちなみに私のキーボードは、
- 日本語かな
- 英語
- 中国語-簡体字(手書き)
の三つを設定しております。
なぜ中国語の手書きを設定しているかは別のエントリーに詳しく書きましたので、よかったら参考までにどうぞ。
iOSデバイスはたった1つの方法でアプリいらずの漢字読み方辞典に進化する!
iOS7からの新機能!Appのバックグラウンド更新の設定の有無も用途に合わせて変更しよう!
残念ながらiOS7になってから『充電の持ちが悪くなった』ということが一時期話題になりました。
私は以前使用していたAndroidがLINEをしていると30分で40%程バッテリーを消費していたので、iPhoneのバッテリーの持ちにはビックリしています。w
それでもできるだけ長くバッテリーを持たせたい方はiOS7からの新機能であるAppのバックグラウンド更新をオフにしましょう。
バックグラウンド更新とは?
これはiPhoneのアプリをApp Storeでダウンロードした後、最新版が出た場合は、iOS6までは手動で更新しなければなりませんでした。
しかし、iOS7からはなんと自動で最新版に更新してくれるというものです。
非常にありがたい機能なんですが、その分バッテリーを消費してしまうため、「別に手動でいいわ!」という方はオフにすることをおすすめします。
早速設定しよう!
設定方法は、
設定>一般>Appのバックグラウンド更新
で変更出来ます。
私は面倒くさがりなので、バックグラウンド更新はオンにしています。
一度確認してみて下さいね。
一度入力したパスワードをSafariで記憶してくれるiCloudキーチェーンもオンに!
今ではAmazonなどで購入をするときもほとんどスマートフォンで済ませてしまう…なんて方も多くなってきました。
ただ、パソコンの入力画面とは異なり、パスワードなどを入力するのも大変ですよね?
そんなパスワードを記憶してくれる便利なクラウドがあるんです。
その名もiCloudキーチェーン!
これは設定しておくと、AppleのSafariでパスワードを入力する際に記憶してくれるという便利なもの。
一度入力すれば、次からは記憶してくれており、瞬時にパスワードが入力されます。
これは非常に便利なので、設定しておいた方が良いと思いますよ。
設定方法は、
設定>iCloud>キーチェーン
で変更可能です。
セキュリティ的に怖い…って方も一度チェックしておいて下さい。
ちなみに5sからは指紋認証もできて、だいぶセキュリティ的には強くなってきましたので私は利便性も考えてオンにしています。
【番外編】iPhone5sの方は指紋を4つほど設定しておこう
多分購入時は最高でも2つの指くらいしか設定をしていないかもしれませんが、ゴロゴロしているときにiPhoneを使用するときなどは意外な指でTouchIDを使用します。w
ということでせめて左右両方の指を2本ずつくらいは設定しておきましょうね。
設定の方法は、
設定>一般>Touch IDとパスコード>Touch ID>指紋の追加…
で追加できます。
補足ですが、Touch IDで爆速でホーム画面に移る小技はご存知ですか?
まだ習得されていない方は是非、このエントリーも参考にして下さい。
iPhone5sの 『Touch ID』を使って爆速でロック画面からホーム画面に移る方法
ひログまとめ
今回ご紹介した設定は本当に初期の初期設定ですが、キーボードの種類の変更などは、だいぶストレスも軽減出来ると思います。
一番伝えたいのは『自分のiPhoneは自分の用途に合わせて設定する』ということです。
初期設定でも十二分に能力を発揮するiPhoneですが、自分で細かい部分をカスタマイズすることによって、非常に使い勝手の良い最強デバイスになります。
今回ご紹介した6個の設定は参考にして頂ければ幸いです。
以上ひログがお届けしましたー。


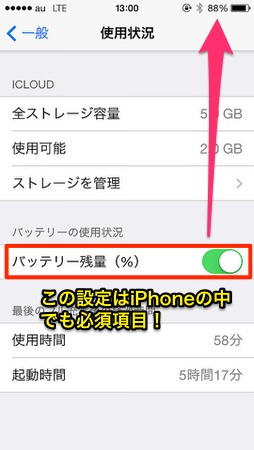
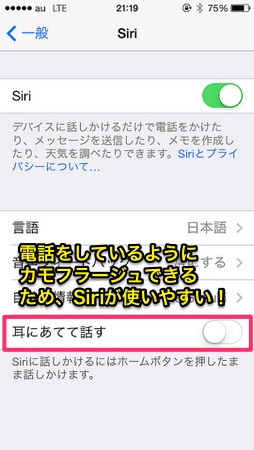
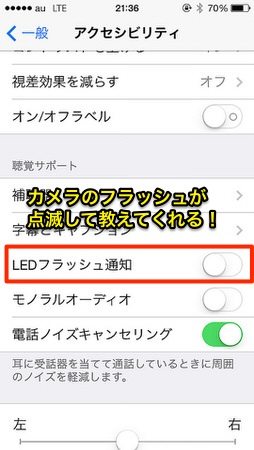
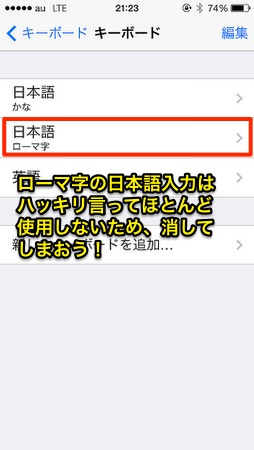

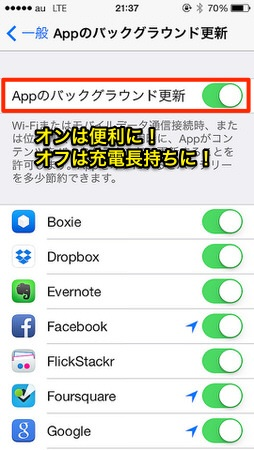
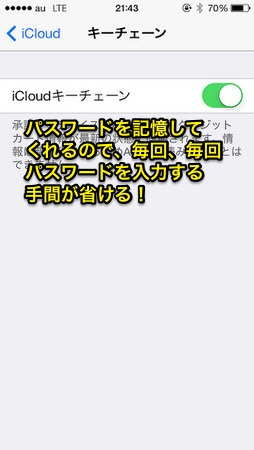

LEAVE A REPLY